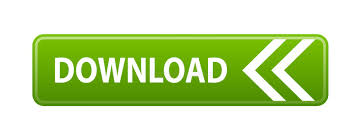
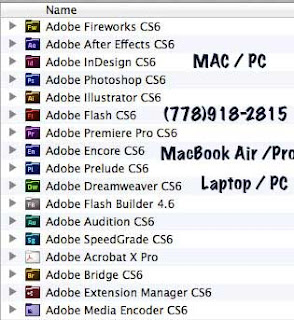
- #Install sql on mac yosemite how to
- #Install sql on mac yosemite install
- #Install sql on mac yosemite password
If you downloaded a different one, use that instead. microsoft/mssql-server-linux This tells Docker which image to use. This is the default TCP port that SQL Server uses to listen for connections. p 1433:1433 This maps the local port 1433 to port 1433 on the container. e 'SA_PASSWORD=myPassw0rd' Required parameter that sets the sa database password.
#Install sql on mac yosemite install
This is required in order to install SQL Server. e 'ACCEPT_EULA=Y' The Y shows that you agree with the EULA (End User Licence Agreement). This can be handy when stopping and starting the container from the Terminal. name Homer This optional parameter provides a name for the container. You can omit this parameter to have the container run in its own Terminal window. This means that it runs in the background and doesn't need its own Terminal window open. Here's an explanation of the above parameters: -d This is an optional parameter that launches the Docker container in daemon mode. Also be sure to make a strong password, or you may get an error (see below).Īlso, if you downloaded a different container image, replace microsoft/mssql-server-linux with your container image.
#Install sql on mac yosemite password
Replace the container name and password with your own. The Mac uses the Linux image (the SQL Server for Linux Docker image).ĭocker run -d -name Homer -e 'ACCEPT_EULA=Y' -e 'SA_PASSWORD=myPassw0rd' -p 1433:1433 microsoft/mssql-server-linux
#Install sql on mac yosemite how to
Now that we've installed Docker and increased its memory allocation, we can go ahead and install SQL Server. This is still a valid option depending on your requirements (here’s how to install SQL Server on a Mac with VirtualBox if you’d.

OK, we're now ready to install SQL Server on your Mac. I've written a tutorial with screenshots: Install Docker on a Mac and Configure for SQL Server.
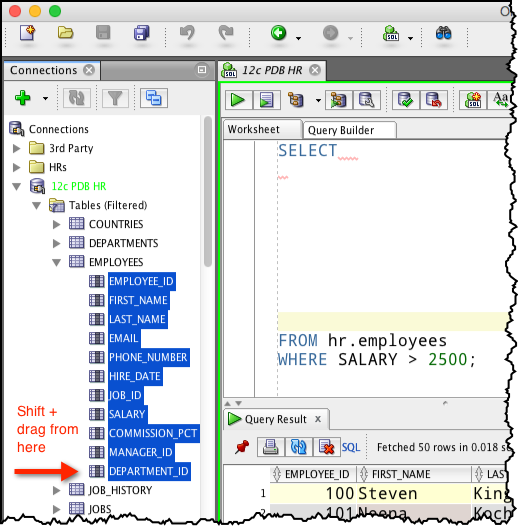
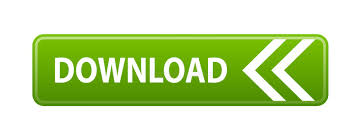

 0 kommentar(er)
0 kommentar(er)
